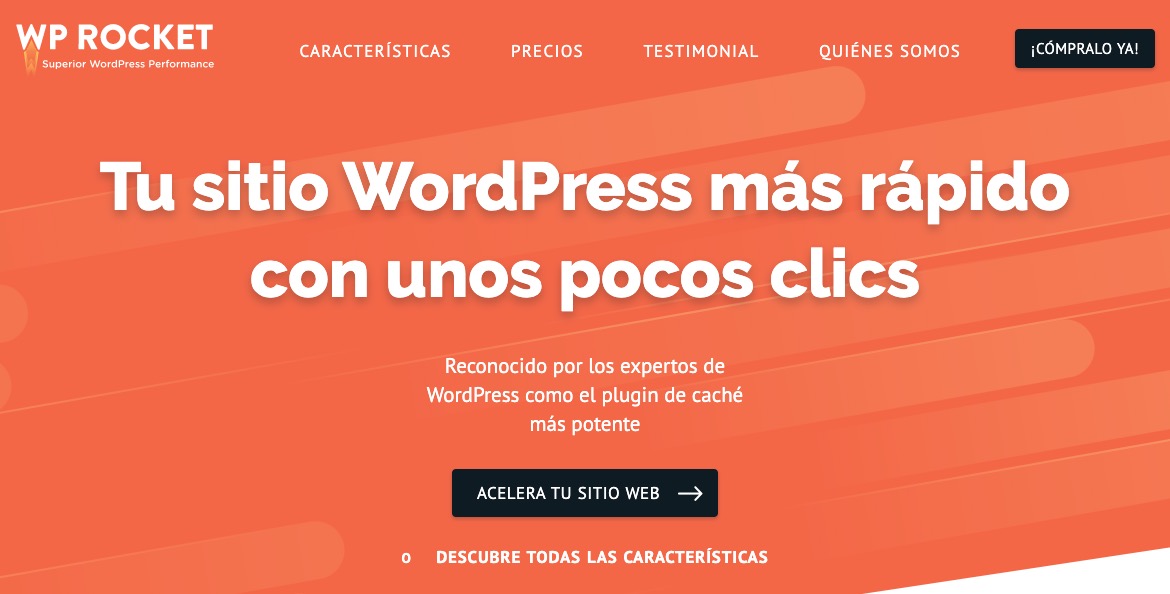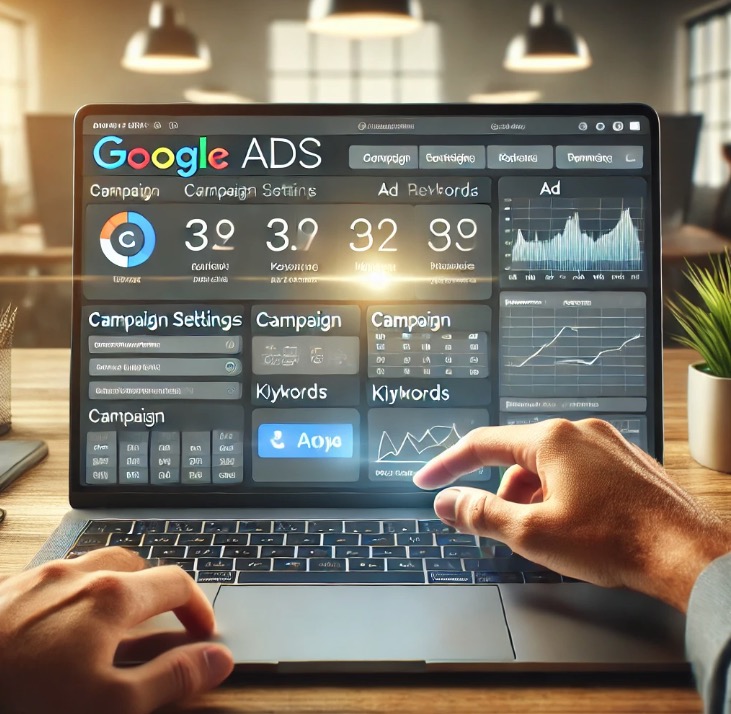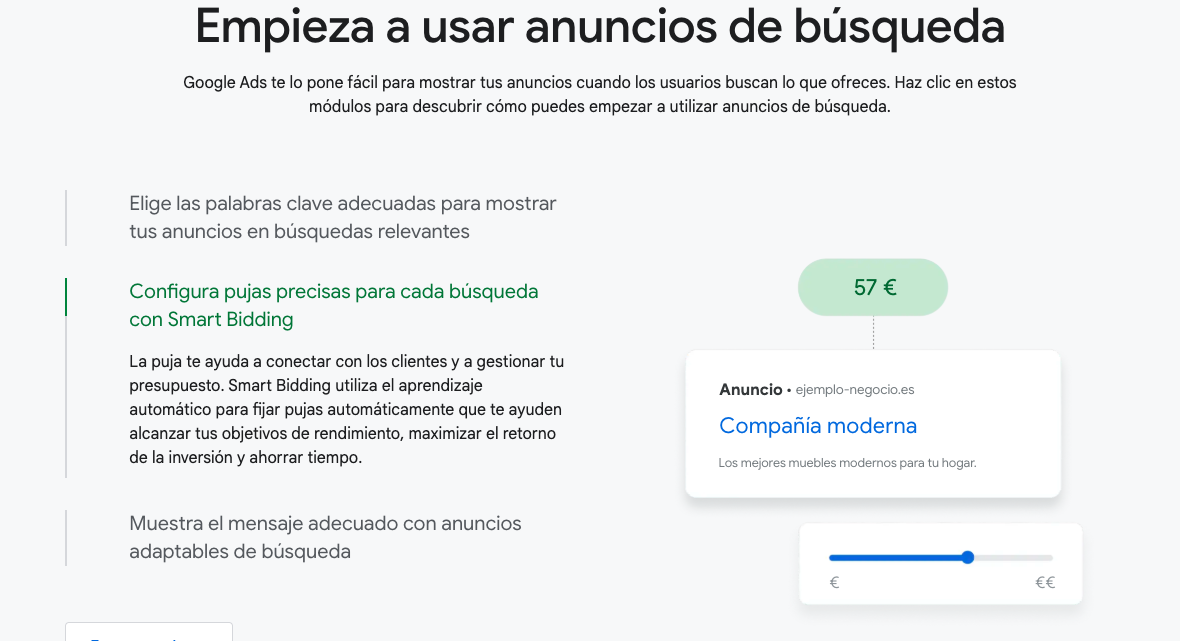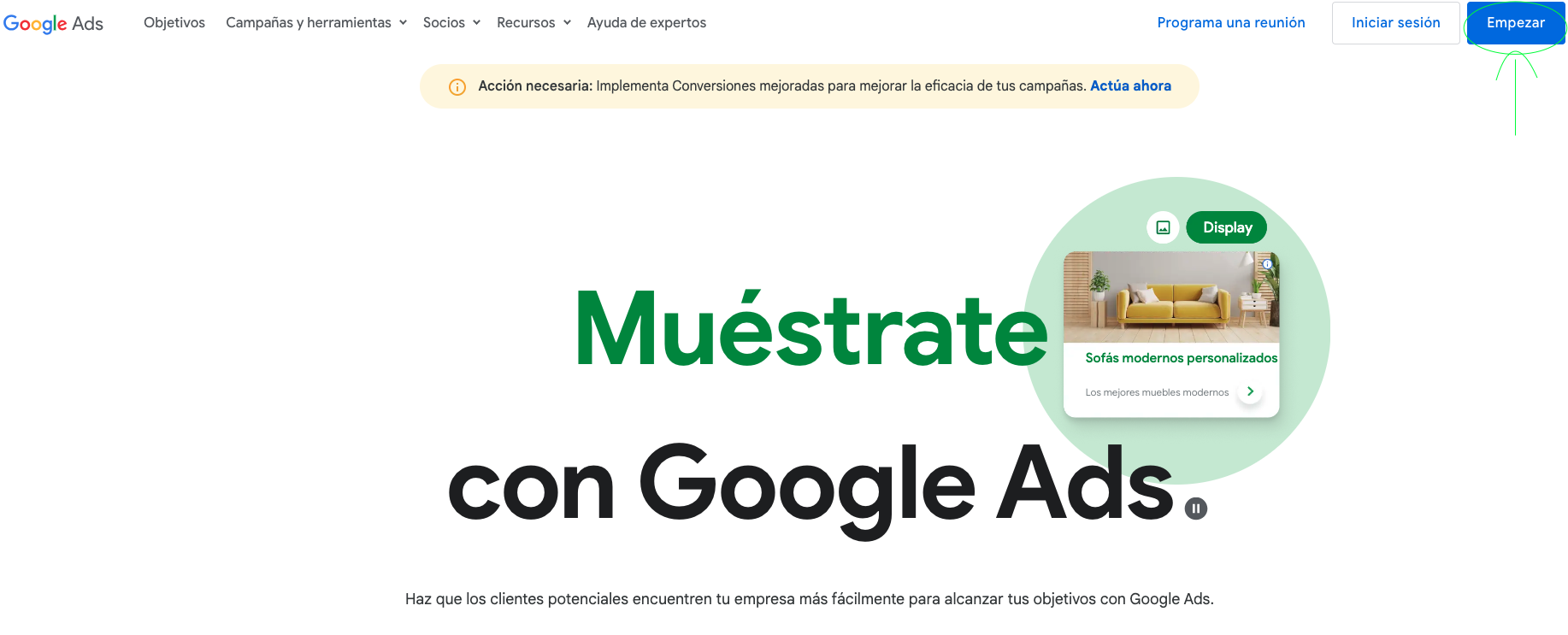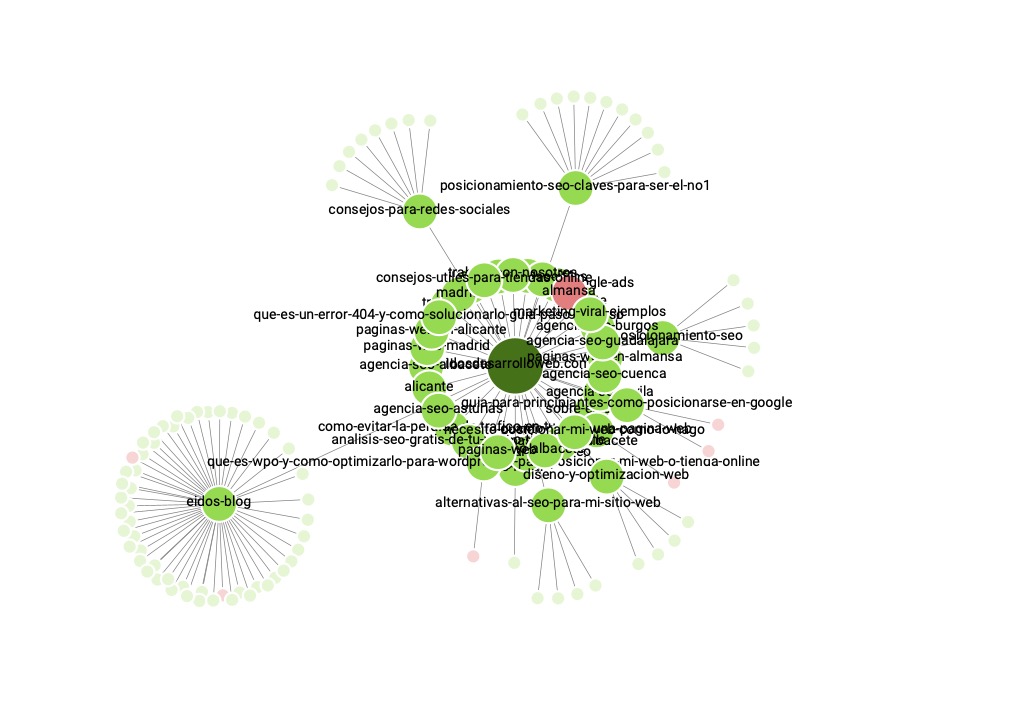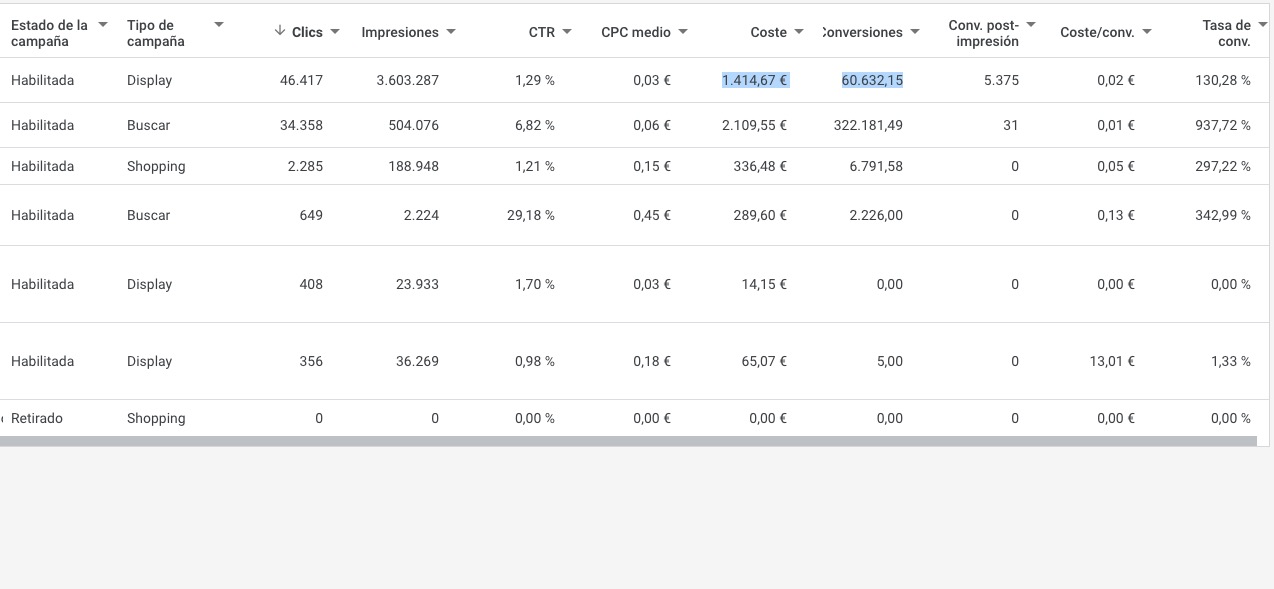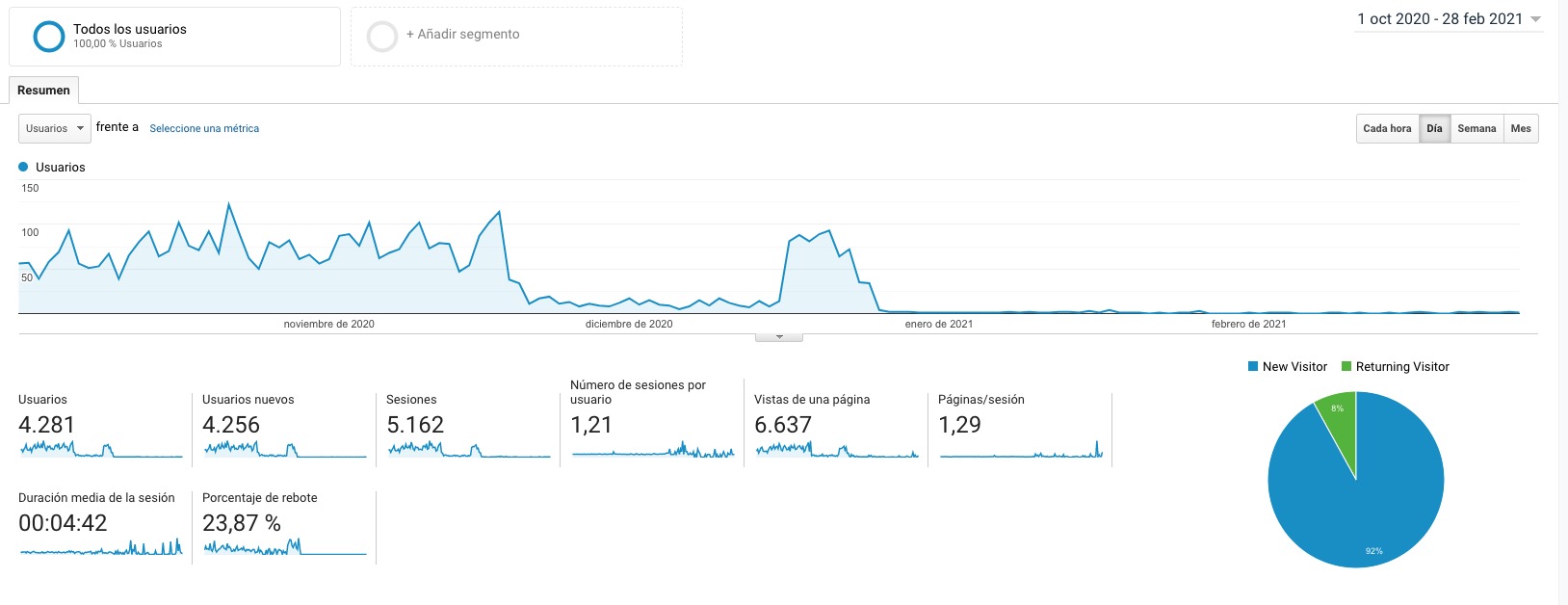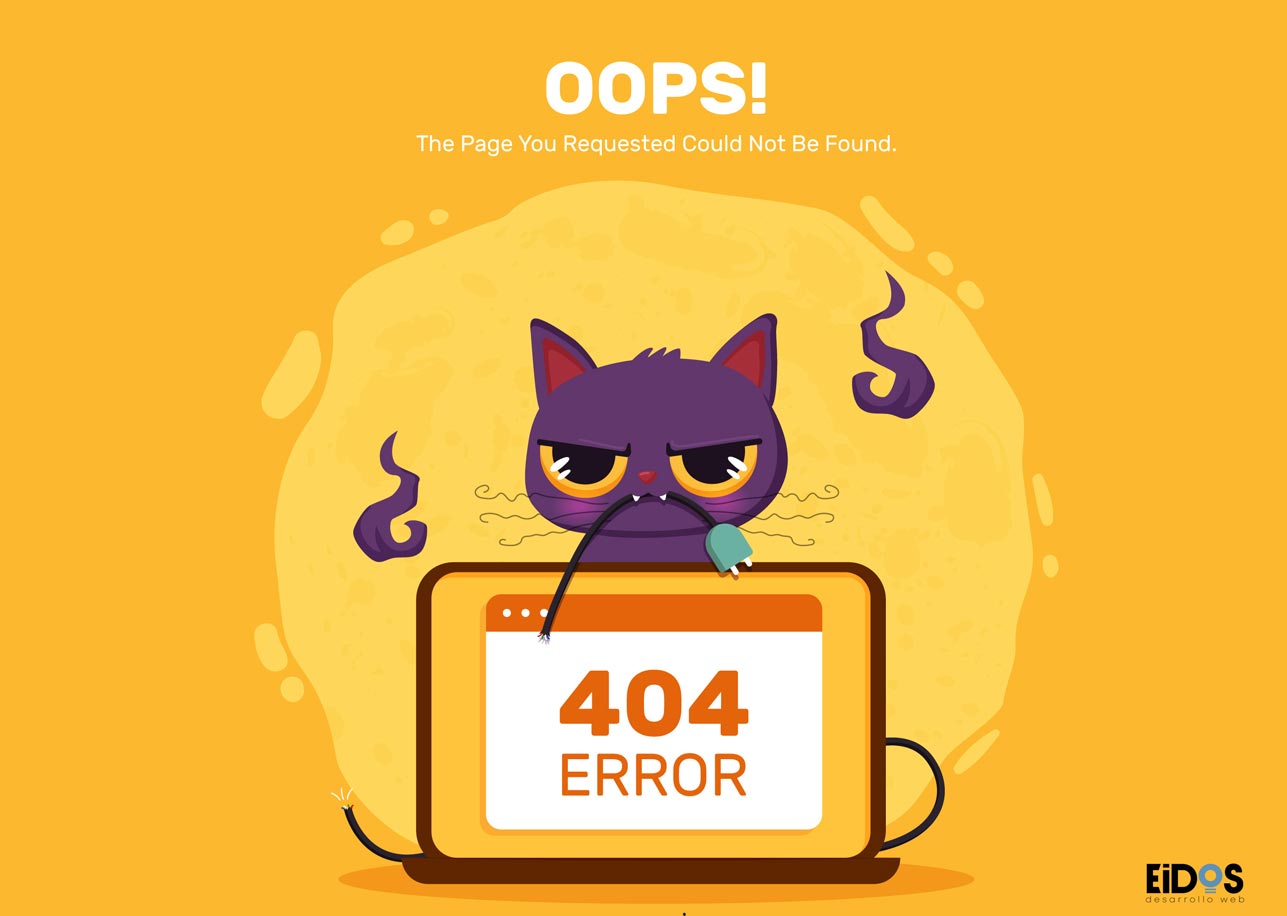Administrar el rendimiento de su sitio web es una de las partes más importantes para que tu empresa en internet funcione. Afecta el SEO y Posicionamiento web, dos cosas en las que su sitio debe sobresalir si desea que tenga éxito.
Desafortunadamente, lograr un gran rendimiento puede ser difícil. En esta publicación, vamos a enseñar cómo instalar y configurar uno de los complementos de cache más potentes disponibles para WordPress y que tu web tenga mas velocidad de carga: WP Rocket
Si aloja su sitio con un host compartido, es probable que deba implementar el almacenamiento en caché por su cuenta.
Los complementos de almacenamiento en caché son la forma más sencilla de hacer esto.
WP Rocket resulta ser uno de los complementos de almacenamiento en caché más potentes disponibles para WordPress. Cabe señalar que la mayoría de los hosts de WordPress administrados, incluidos Kinsta, WP Engine y Flywheel, manejan el almacenamiento en caché por usted.
La mayoría ni siquiera le permite activar complementos de almacenamiento en caché en su sitio, ya que interferirán con las soluciones de almacenamiento en caché que ya han implementado, WP Rocket ofrece almacenamiento en caché de páginas, almacenamiento en caché del navegador y una larga lista de otras características que lo ayudarán a optimizar su sitio para la velocidad.
Tabla de Contenidos
Toggle[su_highlight background=»#a8ff21″]También se puede acelerar Wordpres con otros métodos como te ponemos en este post–>[/su_highlight]
Cómo acelerar su sitio de WordPress con WP Rocket
Tendrá que comprar una licencia para WP Rocket antes de poder descargarla, ya que es un complemento premium. Está disponible por solo 49€ para una licencia de sitio único.
- El soporte y las actualizaciones se pueden renovar con un descuento del 30% después de su primer año. Una vez que compre WP Rocket, descargue una copia del mismo desde la página de su cuenta.
- De cualquier manera, puede continuar y activarlo tan pronto como termine de instalar. Debería ver el panel de WP Rocket en el administrador de WordPress una vez que lo haga:
- Los desarrolladores recomiendan realizar pruebas de velocidad tan pronto como active el complemento para medir qué tan rápido ha hecho su sitio.
- Tiene una función de ENCENDIDO / APAGADO incorporada específicamente para este propósito.
- Comience probando su sitio sin WP Rocket utilizando herramientas como Pingdom, GTmetrix y Google PageSpeed Insights.
- Puede hacer esto sin desactivar WP Rocket agregando un parámetro de consulta “/?
- Para realizar pruebas sin WP Rocket, tome la URL de su página de inicio o la URL de una de sus páginas o publicaciones más populares, y agregue el parámetro
- de consulta al final de la siguiente manera:
- Ingrese esta URL en Pingdom , GTmetrix y PageSpeed .
- Para Pingdom, elija una ubicación de prueba más cercana al centro de datos de su servidor.
Una vez finalizadas las pruebas, tome nota de su tiempo de carga en Pingdom, sus puntajes de rendimiento y tiempo de carga en GTmetrix, y sus puntajes de rendimiento de dispositivos móviles y de escritorio en PageSpeed.
Una vez que tenga sus números, elimine el parámetro de consulta de su URL y vuelva a ejecutar las pruebas para ver qué tan rápido se ejecuta su sitio ya con wp Rocket encendido.
Hay algunas configuraciones y acciones diferentes en las que quiero tocar antes de comenzar a optimizar WP Rocket.
Aquí hay un resumen rápido de algunas de las acciones que puede realizar desde el tablero:
- Ver mi cuenta : abre su cuenta de WP Rocket en una pestaña nueva.
- Borrar caché : borra el caché de todo su sitio web para garantizar que los nuevos cambios surtan efecto.
- También puede acceder a esta configuración al pasar el mouse sobre la opción WP Rocket en el menú superior del administrador de WordPress.
- Las publicaciones y páginas individuales también se pueden almacenar en caché.
- Caché de precarga : genera una versión en caché de su página de inicio y las páginas a las que enlaza.
- No necesitará usar esto al principio ya que la precarga está activada por defecto.
- El almacenamiento en caché móvil debe verificarse de manera predeterminada y debe permanecer verificado si su sitio responde.
- El mismo archivo estático se genera para usuarios de escritorio y móviles de forma predeterminada.
Si utiliza una red de entrega de contenido o CDN en su sitio, marque esta opción y agregue su CNAME aquí. También puede especificar URL que deben excluirse de esta opción. Si usa Cloudflare, vaya a la sección Complementos y habilite el complemento gratuito Cloudflare.
Optimizando WP Rocket
CSS y JavaScript controlan la mayoría de los estilos y funciones en un sitio típico de WordPress. Desafortunadamente, este tipo de archivos no siempre se optimizan por sí solos.
Por lo general, optimizar estos archivos significaría depender de algunos complementos diferentes. WP Rocket tiene estas características integradas, y en realidad tienen un impacto significativo en la velocidad del sitio.
Dirígete a la sección Optimización de archivos para comenzar.
Sección de optimización de archivos de WP
Esta sección se divide en tres subsecciones llamadas Configuración básica, archivos CSS y archivos JavaScript. Combinar archivos de fuentes de Google debe verificarse de manera predeterminada si utiliza fuentes de Google en su sitio.
Marque la opción Minificar en cada subsección. Esto reduce el tamaño de los archivos HTML, CSS y JS al eliminar contenido no esencial.
También debe verificar Optimizar entrega CSS y cargar JavaScript diferido, ya que eliminarán cualquier código de bloqueo de renderizado presente en estos tipos de archivos, un problema común que verá resaltado en las puntuaciones de rendimiento.
Marque Eliminar cadenas de consulta de recursos estáticos para optimizar las cadenas de consulta que a menudo generan los complementos.
Por último, cuando minimizó los archivos CSS y JS, una opción para combinarlos estuvo disponible en cada una de estas subsecciones. Deje esta configuración solo si su sitio usa HTTP / 2. Considere usarlo si su sitio usa HTTP / 1 y desea optimizarlo aún más. Si no está seguro de qué protocolo HTTP usa su sitio, use la herramienta de comprobación HTTP / 2 en Geek Flare.
Haga clic en Guardar cambios y actualice la página para asegurarse de que el complemento precarga sus páginas y se generan archivos CSS críticos. Actualice su sitio luego para asegurarse de que nada esté roto. Consulte la sección Solución de problemas de la documentación de WP Rocket si tiene problemas.
Si todo está bien, vuelva a ejecutar las pruebas de rendimiento para ver qué tan rápido se ejecuta su sitio con esta configuración habilitada.
Optimizando los medios
Con WP Rocket, puede optimizar los medios al habilitar la carga diferida para imágenes y videos.
WP Rocket Media Section
La carga diferida evita que se carguen los medios hasta que el usuario se desplaza hacia ellos. Esto puede mejorar el rendimiento del sitio, especialmente para los sitios que producen contenido de formato largo.
Para habilitar esta función, marque Habilitar para imágenes y Habilitar para iFrames y videos . Habilite la opción de YouTube si usa muchos videos de YouTube en su sitio.
La opción Desactivar Emoji debe estar marcada por defecto. Recomiendo dejarlo marcado. No elimina los emojis. Simplemente mejora el rendimiento del sitio al habilitar los emojis del navegador de su usuario en lugar de extraerlos de su instalación de WordPress.
Marque la opción Embebidos de WordPress para evitar que otros sitios incorporen su contenido, un proceso que se come en el ancho de banda de su propio sitio.
Haga clic en Guardar cambios y vuelva a ejecutar sus pruebas de rendimiento.
Optimizar la base de datos de WordPress
La mayoría de los sitios optimizan la base de datos de WordPress manualmente o con un complemento. Afortunadamente, esta característica está integrada directamente en WP Rocket. Mejora el rendimiento del sitio al permitirle eliminar archivos que ya no necesita pero que están almacenados en la base de datos de WordPress.
Acciones de la base de datos de cohetes WP
Recomiendo marcar todas las opciones, excepto los Borradores automáticos, para evitar que se eliminen las publicaciones o páginas en las que está trabajando actualmente. Haga clic en Optimizar para optimizar la base de datos de inmediato.
Recomiendo habilitar la función de programación y configurar la frecuencia de al menos una semana.
Pensamientos finales
Como puede ver, WP Rocket es uno de los complementos de almacenamiento en caché más fáciles de configurar. También es uno de los más expansivos en términos de las características que ofrece y cuánto puede optimizar su sitio.